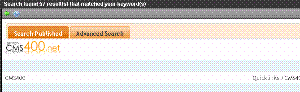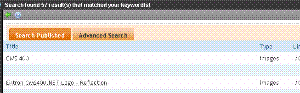Searching the Library
You can search the library to find items when you only know some information about them. For example, you know that an image’s name includes Ektron but don’t know its filename or folder.
To search the library, first select the folder in which you want to begin the search. The search only considers files in that folder and its child folders. To search the entire library, begin by selecting the Library (root) folder.
Next, click Search ( ) from the library toolbar. When you do, a search screen appears with two tabs (shown below).
) from the library toolbar. When you do, a search screen appears with two tabs (shown below).
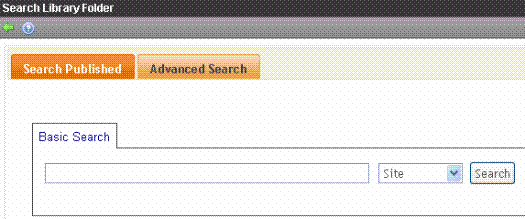
The left tab, Search Published, works the same as the regular search tab of that name. See The Search Published Tab.
The right tab, Advanced Search, provides several fields that let you narrow your search.
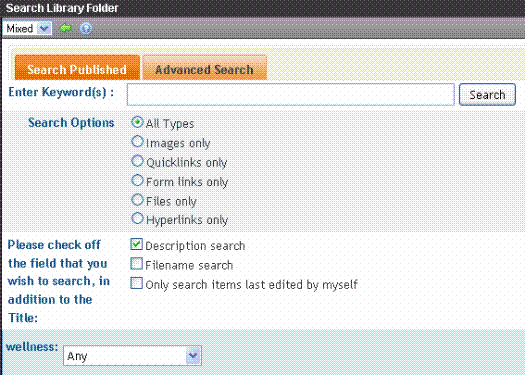
The fields are described below.
|
Field |
Description |
|
Enter Keyword(s) |
Specify one or more keywords that the search will use. The search looks for keywords in the file’s title. (The title is assigned by the user when the file is added to the library.) If a file’s title matches the keywords, the file appears on the search results screen. The search also uses keywords to search through the file’s internal name (for example, airplane.gif) if the Filename Search checkbox is checked description if the Description search checkbox is checked A keyword can be a complete or partial word. But, you can only enter a partial term for one word. For example, you can enter Adv and have the search return the content titled “Adverse Drug Reactions.” But if you enter Adv Drug, the search returns nothing. You can enter several complete search terms but they must be in the correct sequence. For example, to find the topic titled “Adverse Drug Reactions,” you can enter Adverse Reactions but cannot enter Reactions Adverse. To find all files in a selected library folder, enter nothing in this field. Or, to find all files in a selected library folder of a type (for example, images), select the type and enter nothing in this field. |
|
All Types |
The search considers all library asset types. |
|
Images only |
The search only considers images. |
|
Quicklinks Only |
The search only considers quicklinks. |
|
Forms Only |
The search only considers forms. |
|
Files Only |
The search only considers files. |
|
Hyperlinks Only |
The search only considers hyperlinks. |
|
Description Search |
If you check this box, the search considers the library item’s description when returning search results. Otherwise, the search ignores the description. For example, if you enter Ektron into the keyword field, the search returns all library files that include that string. |
|
Filename Search |
If you check this box, the search considers the file name when returning search results. Otherwise, the file name is not considered by the search. For example, if you enter ppt into the keyword field, the search returns all files that include that string (such as all Powerpoint presentations). |
|
Only search items last edited by myself |
The search only considers library assets that were last modified by you. |
|
One or more of the search criteria set by your system administrator in the Metadata Definitions screen. |
|
Note: Some search field check boxes are circles while others are squares. If the box is a circle, you can only choose one option. If it is a square, you can choose as many as you want.
The search displays library items that meet the search criteria on the search results screen. You can click any item to view its properties (such as Library ID number, Last Edit Date and Description).
Displaying Search Results
Search results appear in this order.
images
files
hyperlinks
quicklinks
form links
Result Display Options
At the top of the library search screen, a pull-down list lets you choose the how to display the results.
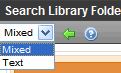
|
View option |
Description |
|
If the item is an image, display the image in the left column. If not, display its title. To the right, display the item’s Description. Note: Mixed search results require the Internet Explorer browser, version 6 or greater.
|
|
|
Display item’s title in the left column. To the right, display the file type and folder name. |